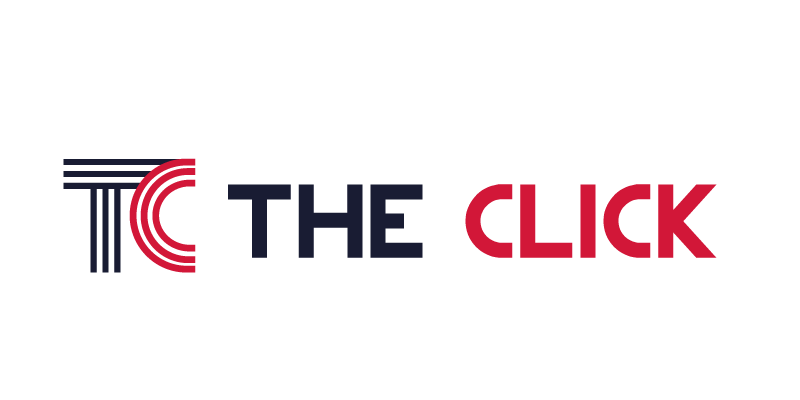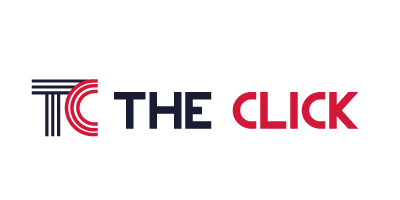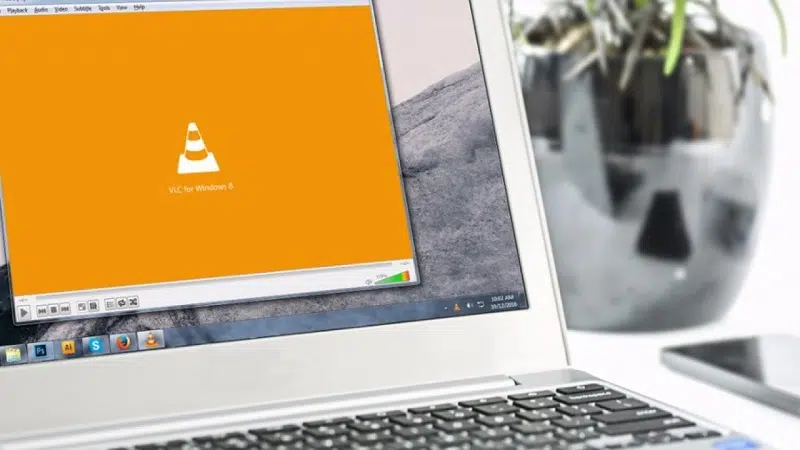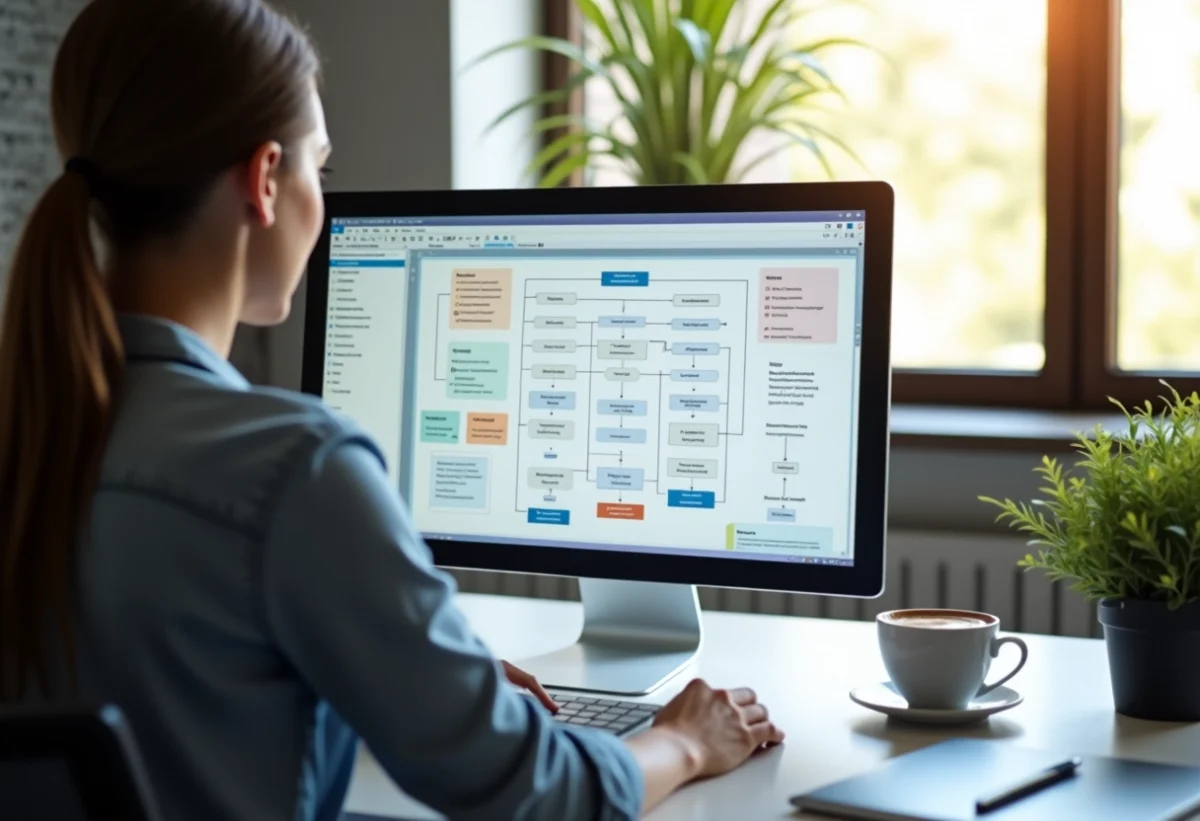VLC est un gratuiciel qu’on peut installer sur tous les appareils. Ce lecteur de fichiers multimédias remplie plusieurs fonctions, dont l’enregistrement de séquences de film. Découvrez comment procéder pour enregistrer une vidéo sur VLC.
C’est quoi VLC ?
VLC logiciel gratuit permettant de lire des vidéos et d’écouter de la musique. C’est sans contredit, le meilleur lecteur multimédia disponible actuellement. Mais en plus de vous permettre de visualiser vos médias, l’application vous offre également la possibilité de les enregistrer.
Cependant, ce qui semble plus intéressant chez ce gratuiciel, c’est sa capacité à lire plusieurs formats de fichier. Que ce soit un DVD, Un VCD, un Blu-Ray, Un CD audio/vidéo, l’application permet de lire tout.
Comment télécharger VLC
VLC est disponible sur PC et sur tablette et sur Smartphone. Cependant, la façon de le télécharger varie selon l’appareil.
Sur Android et tablette
Sur Android ou sur votre tablette, l’application est disponible dans le market de Google (Playstore). Pour le retrouver, il suffit de taper dans la barre de recherche ‘’VLC’’. Le premier résultat qui apparait après la recherche devrait être ‘’VLC for Android’’. C’est l’application à télécharger. Dès lors que vous lancez l’opération, le téléchargement commence. L’application s’installe d’elle-même une fois téléchargé.
Sur iPhone et iPad
VLC existe aussi sur iPhone et sur iPad. Pour le télécharger, rendez-vous sur l’Appstore et tapez le ‘’VLC’’ dans la barre de recherche. L’application devrait être en tête de liste. Lancez le téléchargement. Ici aussi, le logiciel s’installe de lui-même dès lors que téléchargé.
Sur Windows
Pour télécharger VLC sur Windows, ouvrez votre navigateur chrome, Firefox, Internet Explorer ou encore opéra et tapez le nom de l’application dans la barre de navigation. Cliquez sur le premier résultat Google. Une page s’ouvre aussitôt. Cliquez sur l’option téléchargée au milieu de l’écran. Le téléchargement démarre aussitôt.
Mais dès lors qu’il est effectué, l’installation ne débute pas automatiquement ici. Vous allez le faire manuellement. Une fois que l’application est installée, vous pouvez l’utiliser pour visualiser vos vidéos préférés ou pour écouter de la musique.
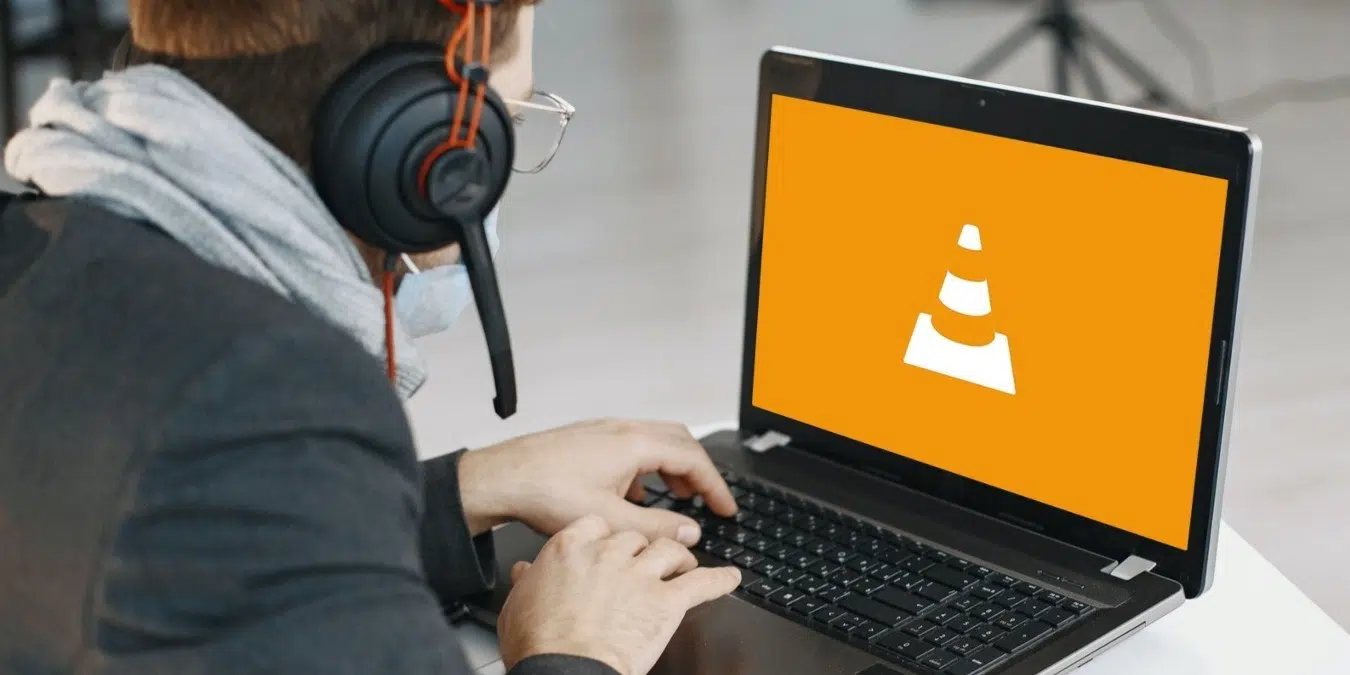
Enregistreur vidéo avec VLC : comment procéder
Pour enregistrer des vidéos avec VLC, lancez l’application. Cliquez sur l’option vue dans le menu d’en haut, puis cochez la case de ‘’Contrôles avancée’’. Glissez ensuite votre curseur vers l’option ‘’média’’ toujours dans le menu d’en haut, et faites un clic gauche. Cliquez sur ''ouvrir un fichier'' dès lors que les options de ‘’médias’’ s’affichent. Recherchez dans l’explorateur de fichier, la vidéo à partir de laquelle vous voulez effectuer une coupe.
Si vous connaissez le moment précis où se déroule la scène qui vous intéresse, glissez votre curseur sur la barre de lecture et déroulez la vidéo jusqu’à la scène. Si vous pensez qu’avec le curseur, vous ne pouvez pas capturer le début de la scène, utilisez le bouton image, à droite des commandes.
Une fois que vous avez repéré le début de la scène à enregistrer, appuyez sur le bouton ‘’enregistré’’ situé à l’extrême gauche de votre écran, puis mettez la vidéo en marche. Le téléchargement débute aussitôt. À partir de cet instant, ne faites plus rien jusqu’à ce que la vidéo arrive au terme de la section que vous souhaitez enregistrer. Coupez l’enregistrement en appuyant à nouveau sur le bouton ‘’enregistré’’.
La vidéo obtenue s’enregistre automatiquement dans votre espace de stockage et se retrouve dans ‘’Vidéos’’.
Pour y accéder, ouvrez votre explorateur de fichier et cliquez sur l’option ‘’Vidéo’’ située dans le menu gauche. Une liste de vidéos devrait apparaître. Pour retrouver celle enregistrée, faites une recherche avec le nom du film enregistré.
Vous pouvez supprimer le fichier obtenu et recommencer l’enregistrement si le premier ne vous convient pas vraiment.
Quels sont les formats de fichiers compatibles avec VLC ?
De nombreux formats de fichier sont compatibles avec VLC. Ils sont classés dans le tableau ci-après.
Format audio
MP3, Vorbis (. ogg), AC3, MPC, WavPack (. wav), AAC (. m4a. mp4 et. 3 gp), Mod (. s3m,. it,. mod), APE, WMA, ALAC MIDI, FLAC.
Format vidéo
MPEG 1/2, MPEG-4 (ASP et AVC), Xvid, H.261, H.263 et H.263i, H.264, MJEPG, WMV, QuickTime, DIVX 1/2/3, Digital Video, VP3, VP5, VP6, RealVideo, DivX 4/5/6.
Comment configurer les paramètres vidéo et audio pour l'enregistrement avec VLC ?
Maintenant que vous connaissez les formats de fichiers compatibles avec VLC, il est temps de configurer les paramètres pour l'enregistrement. Vous pouvez accéder à la boîte de dialogue 'Paramètres vidéo' en cliquant sur le bouton correspondant dans l'interface principale.
Une fois dans cette boîte de dialogue, vous pouvez régler plusieurs options. Tout d'abord, choisissez votre format vidéo préféré dans le menu déroulant. Les formats pris en charge sont MP4 et AVI. Assurez-vous aussi que la case 'Afficher plus d'options avancées' est cochée pour accéder à un ensemble complet d'options.
Sélectionnez le codec vidéo souhaité parmi ceux proposés dans la liste déroulante. Le codec H264 est recommandé car il offre une compression efficace tout en conservant une qualité d'image élevée.
Sous 'Options encapsuleur', ajoutez les métadonnées nécessaires telles que le titre ou la description si nécessaire. Vous pouvez aussi modifier la fréquence des images et choisir un profil particulier pour votre encodage.
Pour ce qui est du son, assurez-vous simplement que le codec audio approprié est sélectionné (AAC étant recommandé) et réglez la fréquence d'échantillonnage ainsi que le nombre de canaux selon vos besoins.
N'oubliez pas de cocher toutes les cases nécessaires sous 'Paramètres avancés' avant d'appuyer sur Enregistrer pour clore cette fenêtre pop-up et sauvegarder tous ces paramètres pour votre prochaine capture vidéo enregistrée avec VLC.
Comment éditer et convertir une vidéo enregistrée avec VLC ?
Maintenant que vous avez appris comment enregistrer une vidéo avec VLC, il est temps de découvrir comment éditer et convertir vos fichiers pour les rendre plus professionnels. Pour cela, suivez ces étapes simples.
Ouvrez le fichier vidéo que vous venez d'enregistrer dans VLC. Accédez ensuite à 'Outils', puis sélectionnez 'Effets et filtres'.
Dans la fenêtre qui s'affiche, cliquez sur l'onglet 'Vidéo' et sélectionnez toutes les options que vous souhaitez appliquer à votre vidéo : luminosité, contraste, saturation ou encore teinte • en fonction de ce qu'il vous faut.
Une fois terminée l'édition de votre fichier vidéo, sauvegardez-le sous un nouveau nom pour ne pas perdre votre version originale.
Si vous souhaitez convertir cette vidéo vers un autre format compatible avec différents dispositifs mobiles, par exemple un smartphone ou une tablette, retournez au menu principal de VLC et sélectionnez 'Convertir'. Vous pouvez également y accéder rapidement via Ctrl R sur Windows ou Cmd Alt S sur Mac OS X.
Dans la boîte de dialogue qui s'affiche maintenant ('Convertir'), cliquez sur le bouton 'Ajouter', recherchez le fichier source à convertir puis ajoutez-le. Choisissez votre destination finale ainsi que le format cible souhaité pour la conversion (par exemple MP4). Réglez tous les autres paramètres selon vos préférences, tels que la résolution vidéo/audio, le bitrate, etc. Puis appuyez sur le bouton 'Démarrer'.
Patientez quelques instants pendant la conversion en cours et une fois terminée, vous obtiendrez votre nouveau fichier vidéo avec les modifications que vous avez effectuées. Maintenant, il ne vous reste plus qu'à profiter de vos vidéos éditées pour des projets professionnels ou personnels.