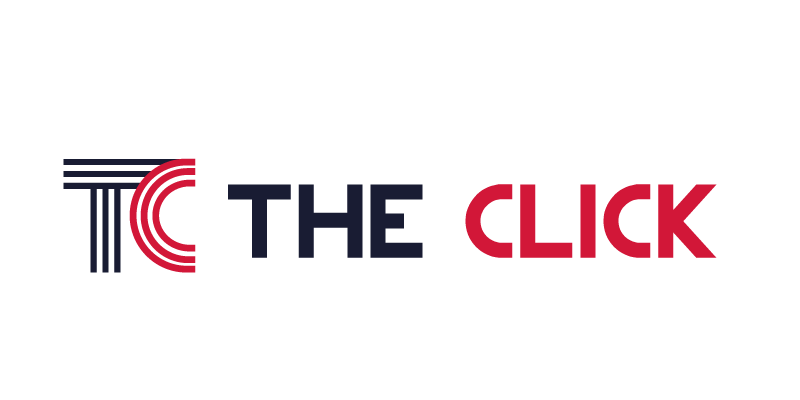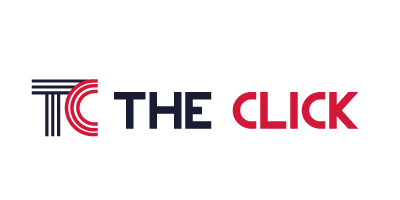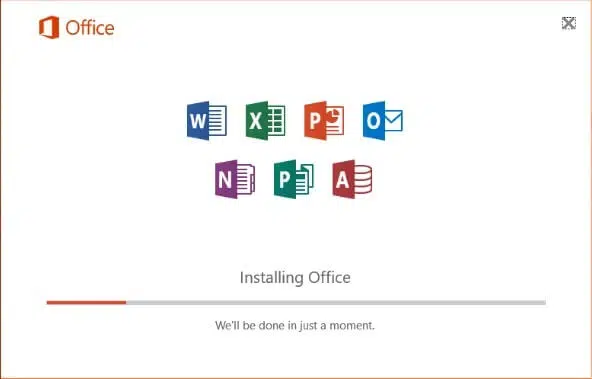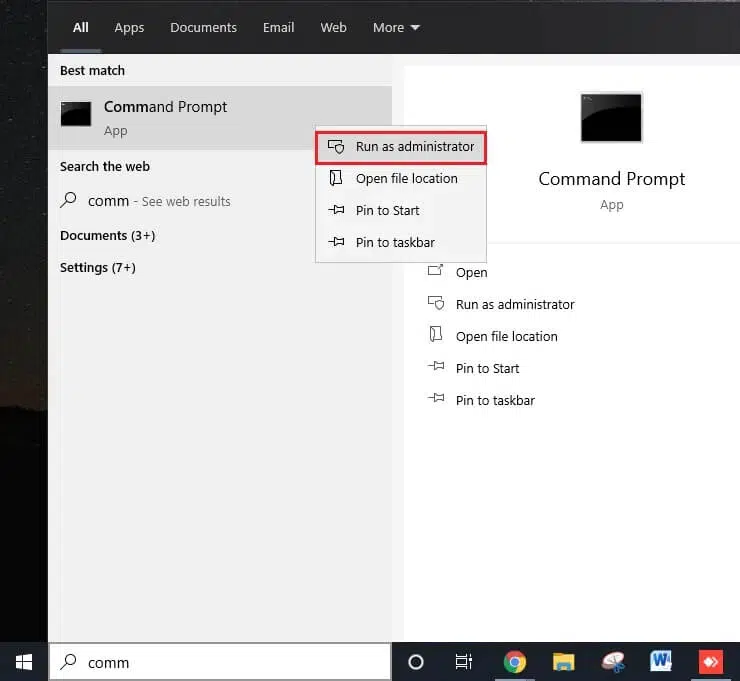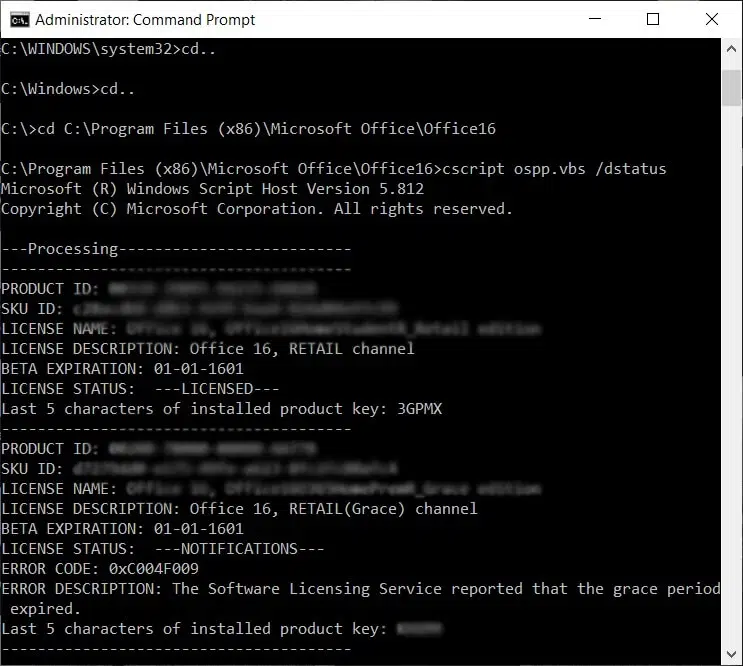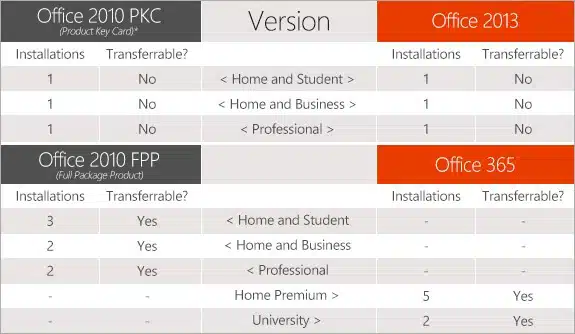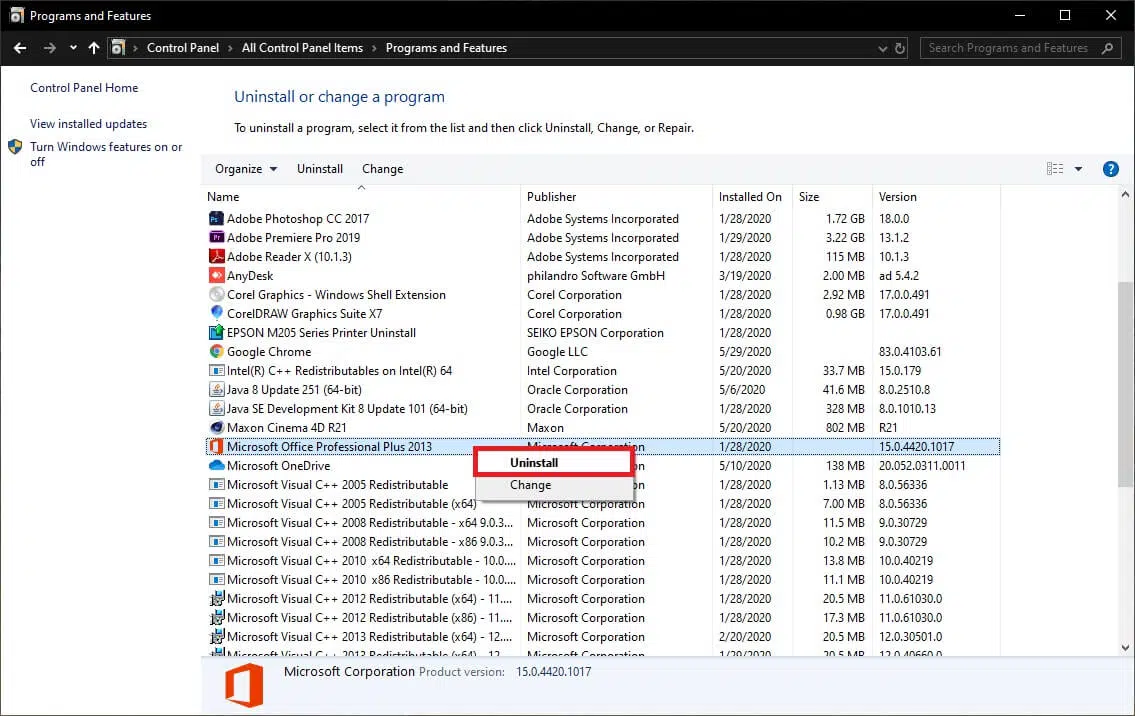Microsoft Office est sans aucun doute l'une des meilleures suites d'applications de productivité/d'entreprise du marché. Publié à l'origine en 1990, Office a subi quelques mises à niveau et est disponible dans une variété d'éditions et de licences en fonction de ses besoins. Il suit un modèle d'abonnement et des licences qui permettent aux utilisateurs d'installer la suite d'applications sur plusieurs systèmes. Les entreprises préfèrent généralement les licences multi-appareils, tandis que les particuliers choisissent souvent une licence d'appareil.
Pour la suite Office, les choses se compliquent lorsque l'utilisateur doit déplacer l'installation Office vers un autre ordinateur/plus récent. L'utilisateur doit être très prudent lors du déménagement d'Office afin de ne pas gâcher sa licence officielle. Bien que la transition soit plus facile pour les nouvelles versions (Office 365 et Office 2016), le processus reste un peu compliqué pour les anciennes versions (Office 2010 et Office 2013).
Cependant, dans cet article, nous allons vous montrer comment transférer Microsoft Office (toutes les éditions) vers un nouveau PC sans changer de licence.
Comment transférer Microsoft Office 2010 et 2013 vers un nouvel ordinateur ?
Avant de passer aux étapes de déplacement dans Office 2010 et 2013, il existe quelques exigences de base.
1. Vous devez disposer du support d'installation (disque ou fichier) pour Office.
2. Doit connaître la clé de produit à 25 chiffres qui correspond au support d'installation pour activer Office.
3. Il devrait être Le type de licence que vous avez est transférable Ou prend en charge les installations simultanées.
Comme indiqué précédemment, Microsoft vend une variété de licences Office en fonction des besoins des utilisateurs. Chaque licence diffère de l'autre en fonction du nombre d'applications incluses dans la suite, du nombre d'installations autorisées, de la portabilité, etc. Voici une liste des licences Office les plus populaires vendues par Microsoft :
- Ensemble de produits complet (FPP)
- Programme d'utilisation à domicile (HUP)
- Fabricant d'équipement d'origine (OEM)
- Carte clé de produit (PKC)
- Activation du point de vente (POSA)
- Academic
- Téléchargement électronique du logiciel (ESD)
- Non destiné à la revente (NFR)
Parmi toutes les licences répertoriées ci-dessus, le package produit complet (FPP), le programme d'utilisation domestique (HUP), la carte clé de produit (PKC), l'activation du point de vente (POSA) et le téléchargement électronique de logiciel (ESD) permettent de transférer Office vers un autre ordinateur. Malheureusement, les licences restantes ne peuvent pas être transférées.
Vérifiez votre type de licence Microsoft Office
Si vous ne connaissez pas ou ne vous souvenez tout simplement pas de votre type de licence Office, suivez la méthode ci-dessous pour l'obtenir.
1. Cliquez sur le bouton Démarrer (ou appuyez sur la touche Windows S), recherchez l'invite de commande et cliquez sur « Exécuter en tant qu'administrateur » lorsque le résultat de la recherche revient. Sinon, tapez cmd dans la boîte de dialogue Exécuter et appuyez sur Ctrl Maj Entrée.
Dans tous les cas, une fenêtre contextuelle de contrôle de compte d'utilisateur apparaît demandant l'autorisation d'autoriser l'invite de commande à apporter des modifications à votre système. Cliquez sur Oui pour accorder l'autorisation.
2. Pour vérifier le type de licence Office , nous devrons accéder au dossier d'installation Office à une invite de commande.
Remarque : En règle générale, le dossier Microsoft Office se trouve dans le dossier Program Files du lecteur C ; mais si un chemin personnalisé a été défini au moment de l'installation, vous devrez peut-être parcourir l'Explorateur de fichiers et trouver le bon chemin.
3. Une fois que vous avez remarqué le chemin d'installation spécifié, tapez « cd Chemin du dossier Office » dans l'invite de commande et appuyez sur Entrée.
4. Enfin, tapez la commande ci-dessous et appuyez sur Entrée pour connaître le type de votre licence Office.
script ospp.vbs/dstatus
L'invite de commande prendra un certain temps pour renvoyer les résultats. Une fois que tu as cela, vérifiez soigneusement les valeurs du nom de la licence et de la description de la licence. Si les mots « Vente au détail » ou « FPP » s'affichent, vous pouvez transférer votre installation Office sur un autre ordinateur.
Vérifiez le nombre d'installations autorisées et la portabilité de votre licence Office
Pour tirer parti de cette courbe, Microsoft a commencé par autoriser l'installation simultanée de toutes les licences Office 10 sur deux ordinateurs différents. Certaines licences, telles que les forfaits Famille et Étudiant, permettaient jusqu'à 3 installations simultanées. Ainsi, si vous possédez une licence Office 2010, vous n'avez peut-être pas besoin de la transférer, mais vous pouvez l'installer directement sur un autre ordinateur.
Il en va de même pour les licences Office 2013. Microsoft a annulé de nombreuses installations et n'a autorisé qu'une seule installation par licence, quel que soit le paquet/le type de licence.
Outre les installations simultanées, les licences Office sont également transférables. Toutefois, seules les licences de vente au détail peuvent être transférées. Reportez-vous à l'image ci-dessous pour plus d'informations sur le nombre total d'installations autorisées et la portabilité de chaque type de licence.
Transfert d'une licence Microsoft Office 2010 ou Office 2013
Une fois que vous avez déterminé le type de licence Office dont vous disposez et si elle est transférable ou non, il est temps de procéder au transfert proprement dit. N'oubliez pas d'avoir la clé de produit sous la main car vous en aurez besoin pour prouver la légitimité de votre licence et activer Office.
La clé de produit se trouve dans le conteneur du support d'installation et si la licence est téléchargée/achetée en ligne, elle peut être placée dans l'enregistrement d'achat/réception. Il existe également un certain nombre d'applications tierces qui peuvent vous aider à récupérer la clé de produit pour les installations Office existantes. KeyFinder et ProduKey - Windows/ MS-Office for Lost Product Key (clé CD) sont deux des logiciels de récupération de clé de produit les plus populaires.
Enfin, pour transférer Microsoft Office 2010 et 2013 vers un nouveau ordinateur :
1. Nous commençons par désinstaller Microsoft Office de l'ordinateur actuel. Tapez Panneau de configuration dans la barre de recherche Windows et cliquez sur Ouvrir lorsque la recherche est renvoyée.
2. Sur le panneau de commande, ouvrez Programmes et fonctionnalités.
3. Recherchez Microsoft Office 2010 ou Microsoft Office 2013 dans la liste des applications installées. Faites un clic droit dessus et sélectionnez Désinstaller.
4. Maintenant, passez au nouvel ordinateur (sur lequel vous souhaitez transférer l'installation de Microsoft Office) et recherchez un essai gratuit d'Office dessus. Si vous en trouvez un, désinstallez-le en suivant les étapes ci-dessus.
5. Installez Microsoft Office sur le nouvel ordinateur à l'aide du CD d'installation ou de tout autre support d'installation dont vous disposez.
6. Une fois installée, ouvrez n'importe quelle application de la suite Office et cliquez sur Fichier dans le coin supérieur gauche. Sélectionnez le compte dans la liste des options de fichier suivantes.
7. Cliquez sur Activation du produit (Modifier la clé de produit) et saisissez le produit clé d'activation.
Si la méthode d'installation ci-dessus échoue et entraîne l'erreur « Trop d'installations », votre seule option est de contacter le support Microsoft (numéros de téléphone du centre d'activation) et de lui expliquer la situation actuelle.
Transférer Microsoft Office 365 ou Office 2016 vers un nouvel ordinateur À partir d'Office 365 et 2016, Microsoft a associé des licences au compte de messagerie d'un utilisateur au lieu de ses appareils. Cela a été fait
La méthode de transfert est plus simple par rapport à Office 2010 et 2013.
Il vous suffit de désactiver la licence, de désinstaller Office du système actuel, puis d'installer Office sur le nouvel ordinateur. Microsoft activera ensuite votre licence automatiquement une fois que vous vous serez connecté à votre compte.
1. Sur l'ordinateur qui exécute actuellement Microsoft Office, ouvrez votre navigateur Web préféré et visitez la page Web suivante : https://stores.office.com/myaccount/
2. Entrez vos informations de connexion (adresse e-mail ou numéro de téléphone et mot de passe) et connectez-vous à votre compte Microsoft.
3. Une fois connecté, accédez à la page Web MyAccount.
4. MyAccount tient à jour une liste de tous vos produits Microsoft. Cliquez sur le bouton d'installation orange et rouge sous la section d'installation.
5. Enfin, sous Informations d'installation (ou Installé), cliquez sur Désactiver l'installation.
Une fenêtre contextuelle apparaîtra vous demandant de confirmer votre action sur Désactiver Office, il suffit de cliquer à nouveau sur Désactiver pour confirmer. Le processus de désactivation va prendre un certain temps.
6. En suivant les étapes de la méthode précédente, ouvrez la fenêtre Programme et fonctionnalités et désinstallez Microsoft Office de votre ancien ordinateur.
7. Maintenant, sur le nouvel ordinateur, suivez les étapes 1 à 3 et accédez à la page Mon compte de votre compte Microsoft.
8. Cliquez sur le bouton Installer dans la section Informations d'installation pour télécharger le fichier d'installation Office.
9. Attendez que le navigateur télécharge le fichier setup.exe Quand c'est fait, double-cliquez sur le fichier et suivez les instructions à l'écran pour installer Microsoft Office sur le nouvel ordinateur.
10. À la fin du processus d'installation, vous serez invité à vous connecter à votre Microsoft Office. Entrez vos informations de connexion et cliquez sur Connexion.
Le bureau téléchargera quelques fichiers supplémentaires en arrière-plan et il sera activé automatiquement en quelques secondes.
Lisez aussi : 3 façons de supprimer un symbole de paragraphe (¶) dans Word
Nous espérons que vous avez transféré Microsoft Office vers le nouvel ordinateur. Toutefois, si vous rencontrez toujours des problèmes après le processus ci-dessus, contactez-nous ou contactez l'équipe de support Microsoft (support Microsoft) pour obtenir de l'aide sur le processus de transfert.