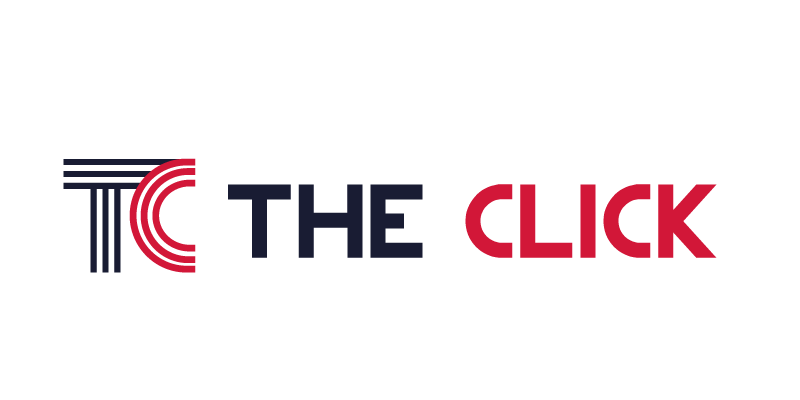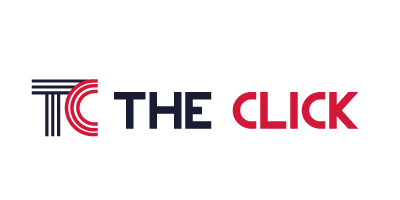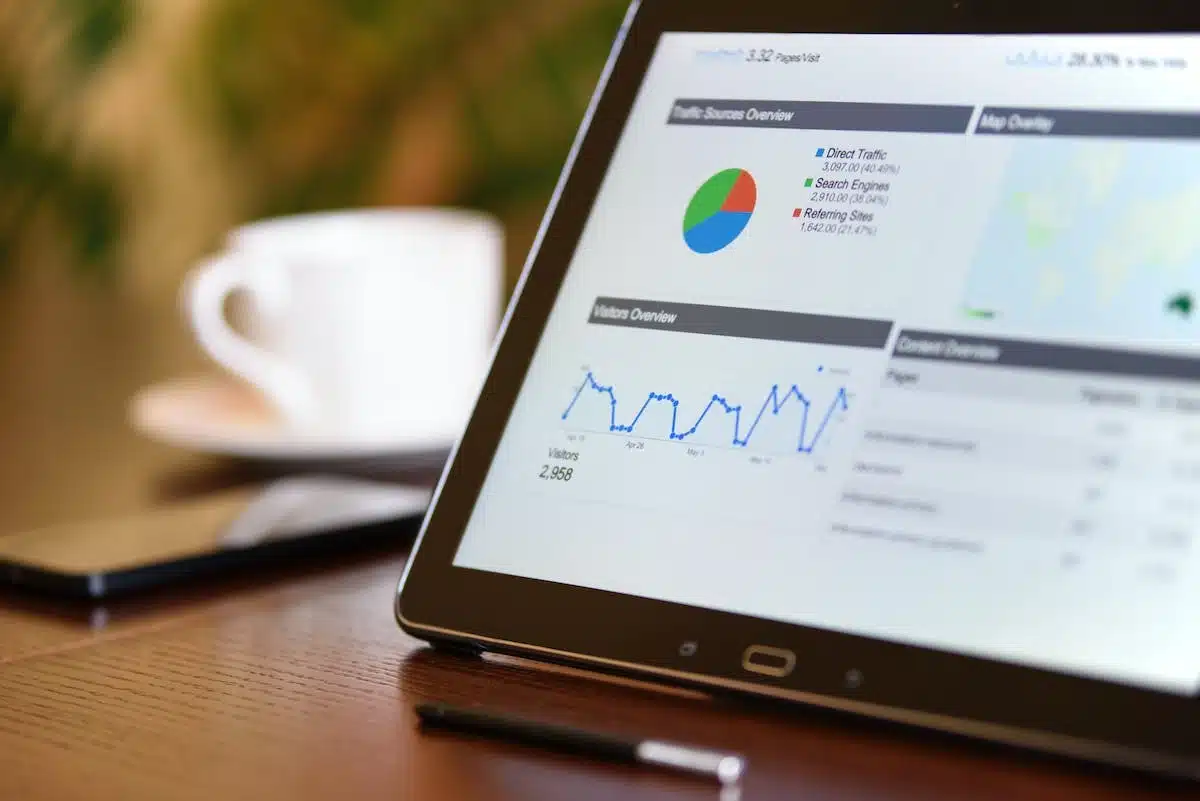Excel, l'outil de productivité de Microsoft, est réputé pour sa capacité à simplifier les tâches complexes. Parmi ses fonctionnalités les plus puissantes et polyvalentes figurent les tableaux dynamiques. Ceux-ci offrent une manière efficace et flexible de résumer, d'analyser, d'explorer et de présenter les données. Malgré leur utilité, ils sont souvent mal compris et sous-utilisés. Ce guide vise à démystifier les tableaux dynamiques et à fournir une approche simple et pratique pour leur création. Que vous soyez un débutant ou un utilisateur expérimenté d'Excel, ce guide vous aidera à mieux comprendre et à utiliser efficacement les tableaux dynamiques.
Créez facilement des tableaux dynamiques avec Excel
Maintenant que vous avez compris les fondamentaux des tableaux dynamiques, il est temps de passer à la pratique. Voici les étapes pour créer un tableau dynamique avec Excel :
A découvrir également : Créer et partager facilement un document en ligne : les bonnes pratiques
Collecte et organisation des données : La première étape consiste à rassembler toutes les données nécessaires dans une feuille de calcul Excel. Assurez-vous d'organiser ces données de manière logique et cohérente.
Création du tableau croisé dynamique : Une fois vos données organisées, sélectionnez-les et cliquez sur l'onglet 'Insertion' dans le ruban d'Excel. Dans la section 'Tableaux', choisissez 'Tableau croisé dynamique'. Sélectionnez ensuite l'emplacement où vous souhaitez afficher votre tableau.
A lire en complément : Problème d'impression Canva : astuces pour une impression réussie !
Configuration du tableau croisé dynamique : Une fenêtre s'ouvrira alors, vous permettant de configurer votre tableau croisé dynamique selon vos besoins spécifiques. Vous devrez choisir quelles colonnes utiliser comme lignes, colonnes ou valeurs dans votre tableau.
Personnalisation des valeurs : Pour rendre votre tableau encore plus utile, vous pouvez personnaliser les valeurs en appliquant différentes fonctions statistiques telles que la somme, la moyenne ou le maximum/minimum.
Mise en forme du tableau : Une fois que votre structure est mise en place, pensez aussi à mettre en forme visuellement votre tableau pour améliorer sa lisibilité et son attractivité visuelle.
Actualisation automatique des données : Un avantage majeur des tableaux dynamiques est leur capacité à se mettre à jour automatiquement lorsque de nouvelles données sont ajoutées ou modifiées dans la feuille source originale. N'oubliez pas de rafraîchir régulièrement votre tableau pour avoir des informations à jour.
En suivant ces étapes simples, vous serez en mesure de créer facilement un tableau dynamique avec Excel. Cela vous permettra d'analyser vos données de manière rapide et efficace, en gagnant du temps et en simplifiant le processus d'interprétation des données.
N'hésitez pas à explorer les différentes fonctionnalités offertes par Excel pour personnaliser encore davantage vos tableaux dynamiques et les adapter à vos besoins spécifiques. Avec un peu de pratique, vous deviendrez rapidement un expert dans l'utilisation des tableaux dynamiques.
Découvrez les fonctionnalités avancées des tableaux dynamiques
Maintenant que vous maîtrisez les bases de la création d'un tableau dynamique avec Excel, plongeons dans les fonctionnalités avancées qui vous permettront d'exploiter pleinement le potentiel de cette puissante fonctionnalité.
Filtrer et trier vos données : L'une des caractéristiques clés des tableaux dynamiques est leur capacité à filtrer et à trier rapidement vos données. Vous pouvez sélectionner une ou plusieurs valeurs spécifiques pour afficher uniquement les informations pertinentes sur votre tableau. Vous pouvez aussi trier vos données par ordre croissant ou décroissant en un seul clic.
Créer des calculs personnalisés : Les tableaux dynamiques offrent la possibilité de créer des calculs personnalisés en utilisant des formules Excel familières telles que SUM(), AVERAGE(), COUNT(). Ces fonctions peuvent être appliquées aux valeurs numériques dans votre tableau afin d'obtenir rapidement des statistiques telles que la somme totale, la moyenne ou le nombre total d'éléments.
Utiliser les segments : Une autre fonctionnalité intéressante est celle des segments. Les segments sont essentiellement un moyen pratique de filtrer visuellement vos données sans avoir besoin de modifier directement votre tableau dynamique principal. Cela facilite l'exploration rapide et intuitive de différentes perspectives sur vos données sans compromettre l'intégrité du tableau original.
Grouper les dates et heures : Si vous travaillez fréquemment avec des dates et heures dans votre feuille Excel, sachez qu'il est possible de grouper ces informations par jours, mois, trimestres ou années grâce aux fonctionnalités avancées des tableaux dynamiques. Cela permet d'obtenir une vue synthétique de vos données sur une période donnée.
Utiliser les tableaux croisés dynamiques recommandés : Excel propose aussi une fonctionnalité de recommandation de tableau croisé dynamique. Cette fonction analyse automatiquement vos données et suggère différentes configurations possibles pour votre tableau, facilitant ainsi la création rapide et précise du tableau qui correspond le mieux à vos besoins.
Intégrer des graphiques : N'oubliez pas que vous pouvez facilement intégrer des graphiques à votre tableau dynamique pour représenter visuellement vos données. Les options de graphiques sont variées et peuvent être utilisées pour créer des histogrammes, des diagrammes en barres, des camemberts ou tout autre type de représentation graphique adaptée à votre besoin spécifique.
Les tableaux dynamiques d'Excel offrent un large éventail de fonctionnalités avancées qui vous permettent d'analyser efficacement vos données avec précision et rapidité. Explorez ces différentes possibilités pour rendre votre travail plus fluide et obtenir des informations plus pertinentes sur l'état actuel de vos activités ou projets.
N'hésitez pas à prendre le temps nécessaire pour expérimenter avec ces fonctionnalités avancées afin d'affiner davantage votre compréhension et maîtrise du potentiel qu'offrent les tableaux dynamiques dans Excel. Avec un peu d'apprentissage pratique, vous deviendrez bientôt un expert dans l'utilisation de cette puissante fonctionnalité logicielle.
Optimisez votre utilisation des tableaux dynamiques avec nos conseils
Évitez les calculs inutiles : Lorsque vous travaillez avec de grandes quantités de données, il faut utiliser des tableaux dynamiques. Assurez-vous de limiter le nombre de formules ou de calculs complexes dans vos colonnes source. Si possible, effectuez ces calculs en amont et utilisez simplement les résultats dans votre tableau dynamique.
Actualisez régulièrement vos données : Les tableaux dynamiques sont conçus pour se mettre à jour automatiquement lorsque vous ajoutez ou modifiez des données sources. Il faut actualiser régulièrement votre tableau pour vous assurer que toutes les nouvelles informations sont prises en compte. Vous pouvez le faire manuellement en cliquant sur 'Actualiser' dans l'onglet 'Données', ou configurer une actualisation automatique à intervalles réguliers.
Personnalisez le design de votre tableau : Bien que la fonction principale du tableau dynamique soit d'afficher et d'analyser vos données, ne négligez pas l'esthétique visuelle de celui-ci. Utilisez les outils disponibles dans Excel pour personnaliser la mise en page, les couleurs et la police afin de rendre votre tableau plus attrayant et facile à lire. N'hésitez pas à jouer avec différentes options jusqu'à ce que vous trouviez celle qui convient le mieux à vos besoins.
Utilisez des filtres avancés : En plus des fonctions standard telles que filtrer par valeur ou trier par ordre croissant/décroissant, Excel offre aussi des filtres avancés pour affiner davantage vos résultats. Par exemple, vous pouvez filtrer les données par plage de dates, par critères spécifiques ou même créer des filtres personnalisés en utilisant des formules. Expérimentez avec ces filtres avancés pour obtenir des informations plus précises et ciblées.
Exportez votre tableau dynamique : Si vous souhaitez partager vos résultats avec d'autres personnes qui n'ont pas Excel, vous pouvez facilement exporter votre tableau dynamique sous forme de fichier PDF ou d'image. Cela permet à vos collègues ou clients de visualiser et d'analyser les données sans avoir besoin du logiciel Excel lui-même.
En suivant ces conseils simples mais efficaces, vous serez en mesure d'optimiser l'utilisation des tableaux dynamiques dans Excel et de tirer le meilleur parti de cette puissante fonctionnalité. Que ce soit pour analyser des ventes, suivre des performances financières ou organiser un planning de projet, les tableaux dynamiques sont un outil incontournable pour tout professionnel soucieux d'améliorer sa productivité et ses analyses.