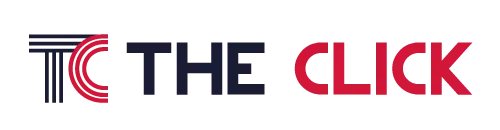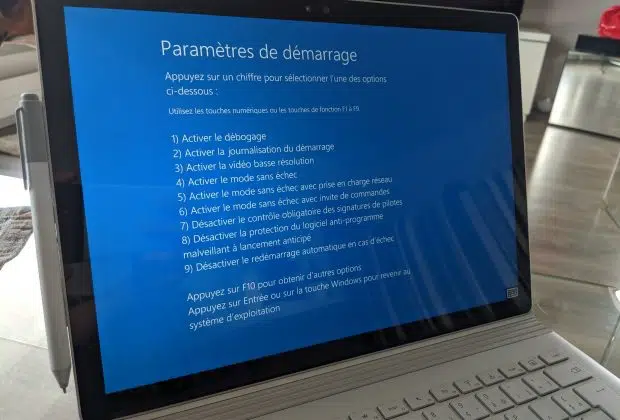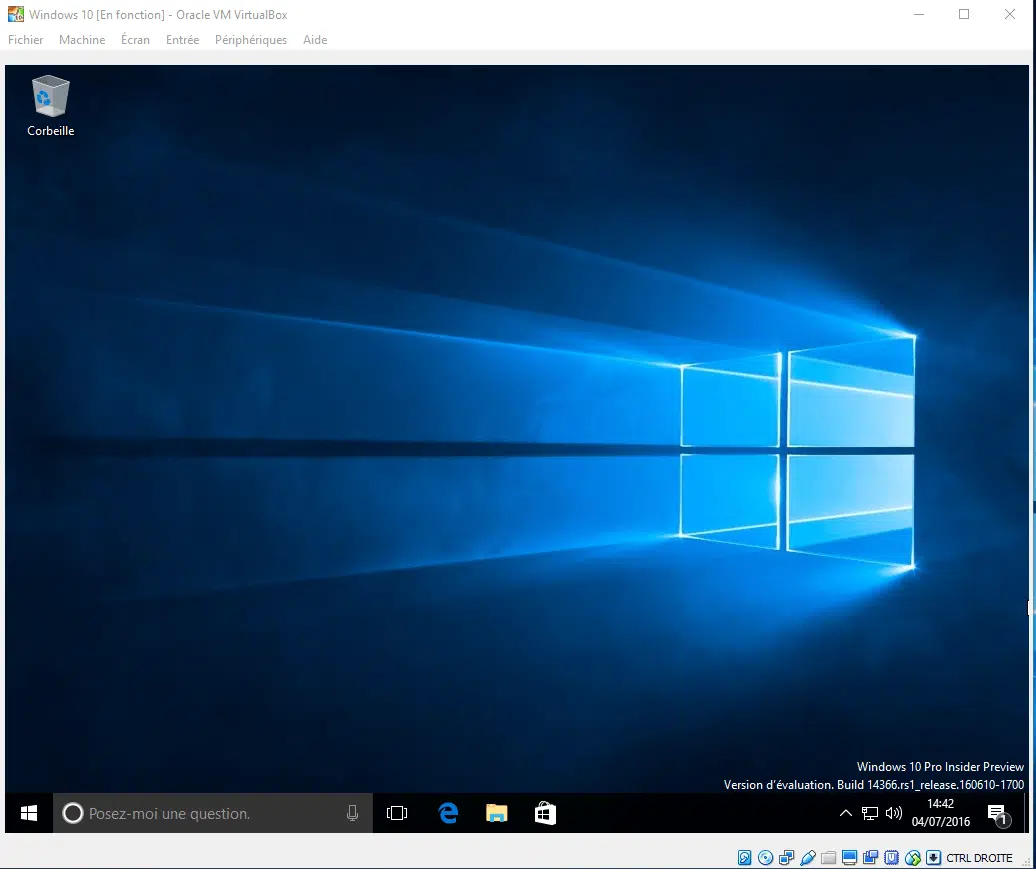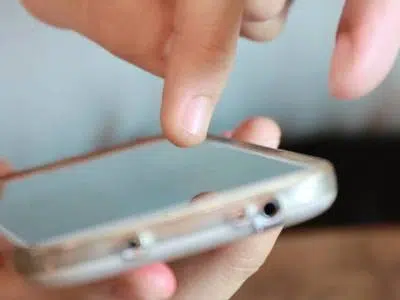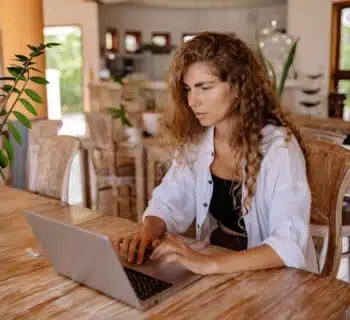La plupart des PC vendus sur le marché aujourd’hui sont sans un système d’exploitation. C’est une astuce qui permet aux vendeurs d’ordinateurs de proposer des tarifs concurrentiels aux acheteurs. Ces derniers devront toutefois investir après l’achat du PC, pour l’installation du système d’exploitation. Pour ne pas vous ruiner, suivez ce tutoriel pour installer vous-même, Windows 10 sur votre PC portatif sans système d’exploitation.
Plan de l'article
La création d’un support d’installation
Créer un support d’installation est le point de départ de cet exercice. Vous aurez à vous servir d’une clé USB pour cela. Pour avoir ce support, vous devrez utiliser un autre ordinateur fonctionnant déjà sous Windows. Le processus est généralement simple et à la suite de celui-ci, vous aurez votre clé d’installation.
A découvrir également : Système d’alerte en temps réel : tout découvrir à ce propos
Connectez par la suite, la clé USB à votre PC sans système d’exploitation. Bien entendu, le PC doit être allumé. Ainsi, la détection du support d’installation USB se fera de façon automatique. Le cas échéant, utilisez le BIOS/UEFI de l’ordinateur. Appuyez pour cela sur la touche F2, F5 ou Suppr au démarrage de l’ordinateur.
Cliquez sur le menu Boot ou Démarrage pour sélectionner le support de démarrage qui est votre clé USB ici. Pour quitter le BIOS/UEFI, il vous suffit d’appuyer la touche F10. À défaut, vous pouvez aussi vous rendre dans le menu Save & Exit.
A lire en complément : Top 5 des meilleurs annuaires inversés gratuits pour trouver des informations sur les numéros de téléphone
La configuration des paramètres d’installation
Ici, c’est le choix de la langue d’installation qui doit être pris en compte d’abord. Ensuite, vous aurez à choisir la disposition de votre clavier avant de passer à l’étape suivante en cliquant sur : Installer maintenant.
Pour valider le processus, vous devrez renseigner la clé de licence Windows 10. Si vous avez le numéro, il vous suffit de le saisir pour poursuivre. Le cas échéant, vous pouvez contourner cette exigence en cliquant sur le bouton : Je n’ai pas de clé de produit (Product Key). Le serveur vous demandera alors de choisir la version de Windows 10 que vous souhaitez installer.
Si vous avez des doutes sur la nature de votre licence, sélectionnez Windows 10 Famille. Cela vous permettra de passer à la version Professionnel plus tard. La dernière étape sera de cocher le champ dédié qui atteste que vous acceptez les termes du contrat d’utilisation du système d’exploitation.
En validant cette configuration, vous installez Windows 10 sur votre PC sans clé de produit. Le système d’exploitation sera alors actif pendant un délai de 15 jours marquant une période d’essai. Passé ce délai, il faudra renseigner la clé de licence pour continuer à utiliser votre Windows 10.
Le choix de l’emplacement du système d’exploitation
Avant de finaliser l’installation du système d’exploitation sur votre PC, vous aurez à choisir un emplacement pour celui-ci. À cette étape, une boîte de dialogue s’affiche à l’écran pour vous demander de choisir entre une mise à niveau de Windows et une installation personnalisée.
Choisissez la première option si vous avez déjà une version de Windows (7 ou plus) déjà installée sur le PC. En l’absence d’un système d’exploitation préinstallé sur l’ordinateur, c’est la deuxième option qu’il faut choisir. Vous aurez aussi à vous décider de l’emplacement sur lequel le logiciel sera installé.
Vous pouvez le mettre sur un disque dur ou sur un SSD. Pour un PC vierge, c’est la dernière option qui est recommandée. Pour la validation, cliquez simplement sur "Suivant". Les fichiers du système d’exploitation seront alors installés sur l’ordinateur à partir de la clé USB.
La fin de l’opération est signalée par un compte à rebours. Après le décompte, vous pourrez retirer la clé USB de l’ordinateur. Pour finaliser la configuration, il faudra redémarrer le PC. Une fois que Windows 10 est installé sur votre support de navigation, vous devrez encore procéder à certaines configurations.
Il s’agit notamment du choix de la langue et de la disposition du clavier comme dans le cas du processus d’installation. Si vous souhaitez jongler avec plusieurs claviers, vous pouvez ajouter à votre premier choix, une deuxième disposition. Vous serez guidé par l’assistant virtuel de Microsoft, Cortana. Pour le rendre muet, il vous suffit de cliquer sur le bouton microphone situé à droite de la barre des tâches.