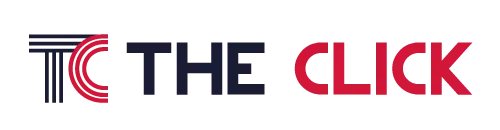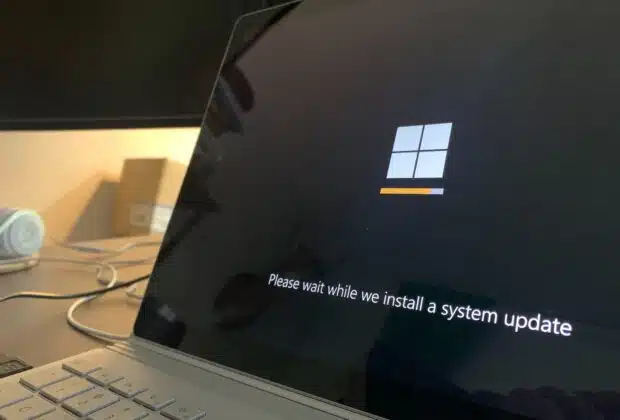En tant qu’utilisateur d’Apple, vous aimez probablement utiliser iMessage pour communiquer avec vos amis et votre famille. Mais que se passe-t-il si vous avez besoin d’accéder à votre iMessage sur votre PC Windows ? Bien qu’iMessage ne soit officiellement disponible que sur les appareils Apple, il existe toujours des moyens de l’utiliser sur votre ordinateur Windows.
Plan de l'article
Utiliser iMessage en ligne avec le Chrome Remote Desktop
Chrome Remote Desktop est une extension du navigateur Google Chrome qui vous permet d’accéder à votre Mac ou PC à distance depuis un autre appareil. Cette méthode nécessite que le navigateur Chrome soit installé à la fois sur votre Mac et sur votre PC Windows. Pour l’utiliser et accéder à iMessage sur votre PC Windows :
Lire également : Les fonctionnalités méconnues du webmail académique de Lille pour les enseignants
- installez l’extension Chrome Remote Desktop sur votre Mac et votre PC Windows,
- ouvrez Chrome sur votre Mac et lancez l’application Chrome Remote Desktop,
- cliquez sur « Partager » et notez le code d’accès,
- ouvrez Chrome sur votre PC Windows et lancez l’application Chrome Remote Desktop,
- cliquez sur « Accès » et saisissez le code d’accès de votre Mac.
Une fois connecté, vous pouvez accéder à l’application iMessage de votre Mac et l’utiliser sur votre PC Windows.
Jailbreaker votre iPhone, une autre méthode pour utiliser iMessage sur Windows
Certes, c’est une méthode plus complexe que la précédente, mais elle permet aussi d’utiliser iMessage sur Windows. Dans un premier temps, vous devez jailbreaker votre smartphone Apple avec Cydia, un répertoire d’applications qui peuvent s’utiliser à cause du débridage de votre appareil iOS.
Lire également : Protection informatique : faut-il privilégier un pare-feu ou un antivirus ?
Cydia propose « Remote Messages », une application de 4 $ qui permet de fonder une interface web. Utilisez ensuite l’adresse IP suivie de « 333 » de votre iPhone sur le navigateur pour vous connecter à ladite interface. Remote Messages explique au fur et à mesure les étapes indispensables pour accéder à votre iMessage à distance sur Windows.
Opter pour un émulateur gratuit pour utiliser iMessage sur Windows
Plus facile à exécuter que les précédentes, cette méthode n’a pas besoin d’un Mac ou d’un iPhone pour utiliser iMessage. En effet, elle consiste à installer un système iOS virtuel sur votre PC Windows avec un émulateur. Vous devez pour cela télécharger l’émulateur « iPadian » et l’installer sur votre PC.
Lancez-le après installation et accédez à iMessage puis profitez de votre messagerie sans forcément alterner entre portable et ordinateur. Outre iPadan, vous pouvez aussi utiliser Bluestacks, un émulateur qui permet de concevoir un environnement iOS virtuel sur votre PC Windows.
Consulter l’historique d’iMessage sur Windows
Cette dernière possibilité est également facile à exécuter et consiste à obtenir l’historique du chat d’iMessage sur votre ordinateur. Cependant, vous devez d’abord télécharger et installer « iMyFone iTransor Lite » sur votre PC. Par la suite, sélectionnez les types de fichiers à exporter depuis la languette « Export from iOS Device ».
Scannez complètement votre appareil iOS, prévisualisez et exportez les données. Une fenêtre pop-up vous indiquera de déplacer les fichiers dans un dossier donné. Vous pouvez ensuite consulter les discussions aisément sur votre PC.
Même si l’utilisation d’iMessage sur Windows n’est pas aussi simple que sur un appareil Apple, les méthodes ci-dessous vous permettront de l’utiliser sur votre PC. Il devient plus simple de se concentrer sur son travail sur l’ordinateur tout en restant en contact avec ses proches.